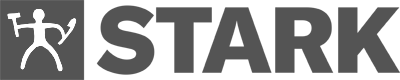Det er nemt og brugervenligt at oprette et arrangement hos NemTilmeld. Du bliver guidet igennem 5 enkelte trin, hvor du indtaster de grundlæggende informationer om dit arrangement. Herefter er du klar til at modtage tilmeldinger. Husk, at du altid kan ændre eller tilføje til dit arrangement, når du har oprettet det.
Her kan du se en video, der forklarer, hvordan du opretter et arrangement.
Længere nede på siden finder du også en trin-for-trin guide med tekst og billeder.
Herunder finder du en trin-for-trin guide til at oprette et arrangement.
Du opretter et arrangement ved at klikke på ”Opret arrangement” i oversigten, når du er logget ind. Du kan også klikke Arrangementer -> Opret arrangement i topmenuen.
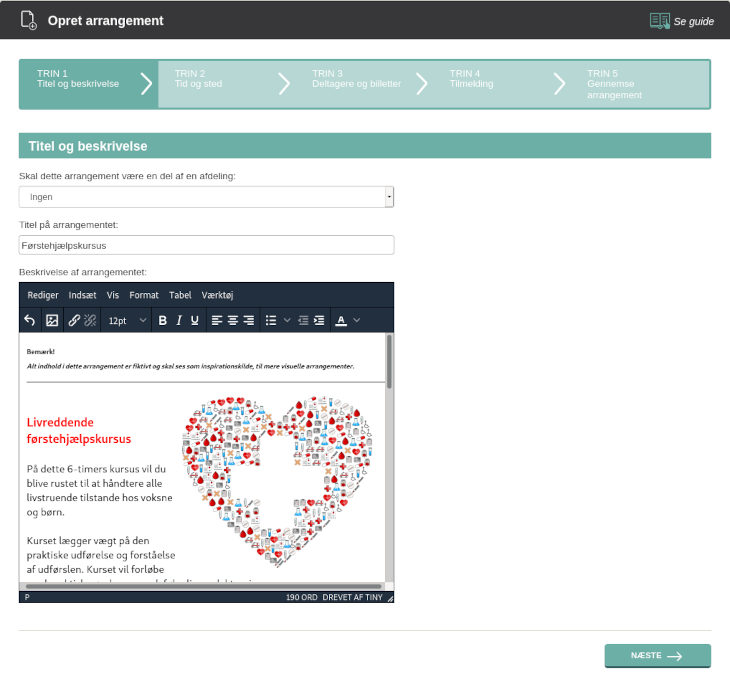
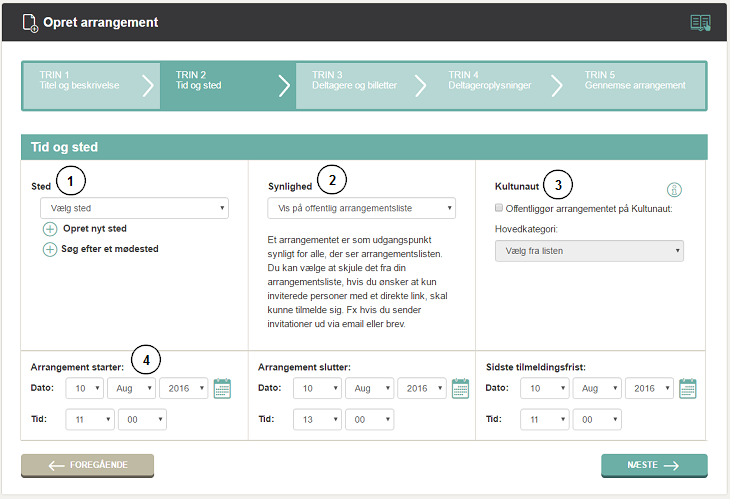


OBS: Hvis der er deltagerbetaling, skal deltageren også indtaste sin adresse og telefonnummer. Det sikrer at vi nemmere kan finde deltageren, hvis der skulle ske en fejl. Samtidig skal vi bruge disse oplysninger for at kunne udstede en korrekt faktura på købet.
OBS: Du kan ikke ændre denne indstilling, når først der er tilmeldte til arrangementet. Overvej derfor hvilken opsætning, der passer bedst til dit arrangement.
"Alle deltagere" er egnet, når du skal have information om alle deltagerne samt deres individuelle valg, f.eks. i tillægsydelser.
"Kun vedkommende der bestiller" er egnet, hvis du f.eks. skal sælge billetter til en koncert eller biograftur og kun har behov for information om den person, der bestiller. Husk også, at du ikke kan udskrive navneskilte, hvis du bruger denne indstilling.
Spørgsmål på bekræftelsessiden: Vælg om du vil stille et spøgsmål på bekræftelsessiden. Du kan vælge mellem forskellige foruddefinerede spørgsmål samt oprette dine egne.
Du kan nu se en oversigt over dit arrangement, og kan rette det ved at klikke på de oplysninger, som du ønsker rettet.
Har du valgt, at noter om arrangementet skal være del af oprettelsen, kan du indtaste noten nederst på siden.
Husk altid at trykke på ”Gem arrangement” nederst på siden, hvis arrangementet er som du ønsker.
Dit arrangement er nu oprettet. Hvis du er klar til at modtage tilmeldinger, kan du godkende tilmeldingsbetingelserne og publicere arrangementet.
Er du ikke klar endnu, kan du blot klikke dig væk fra siden og publicere arrangementet senere. Det gør du fra siden, hvor du redigerer arrangementet.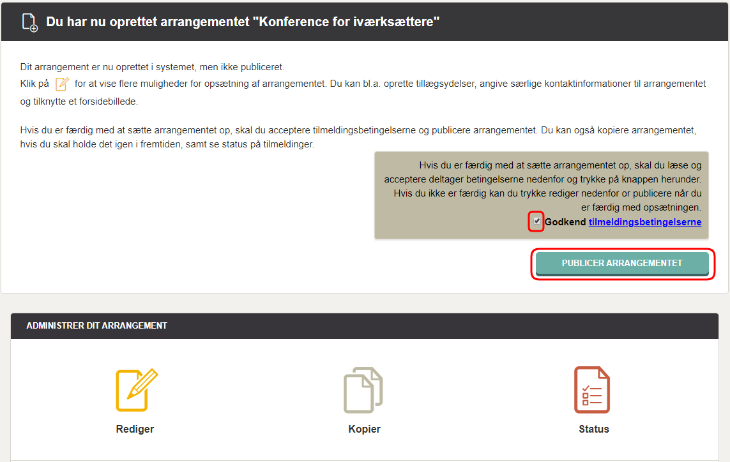
Vi har lavet en række videoer, der viser dig, hvordan du bruger NemTilmeld.
Se introduktionsvideoerOm du er deltager eller arrangør, så får du svar på nogle af dine spørgsmål til selve systemet lige her.
Læs svarene
Mette Jellesen og Jacob Thinggård Thomsen
Support og kommunikation